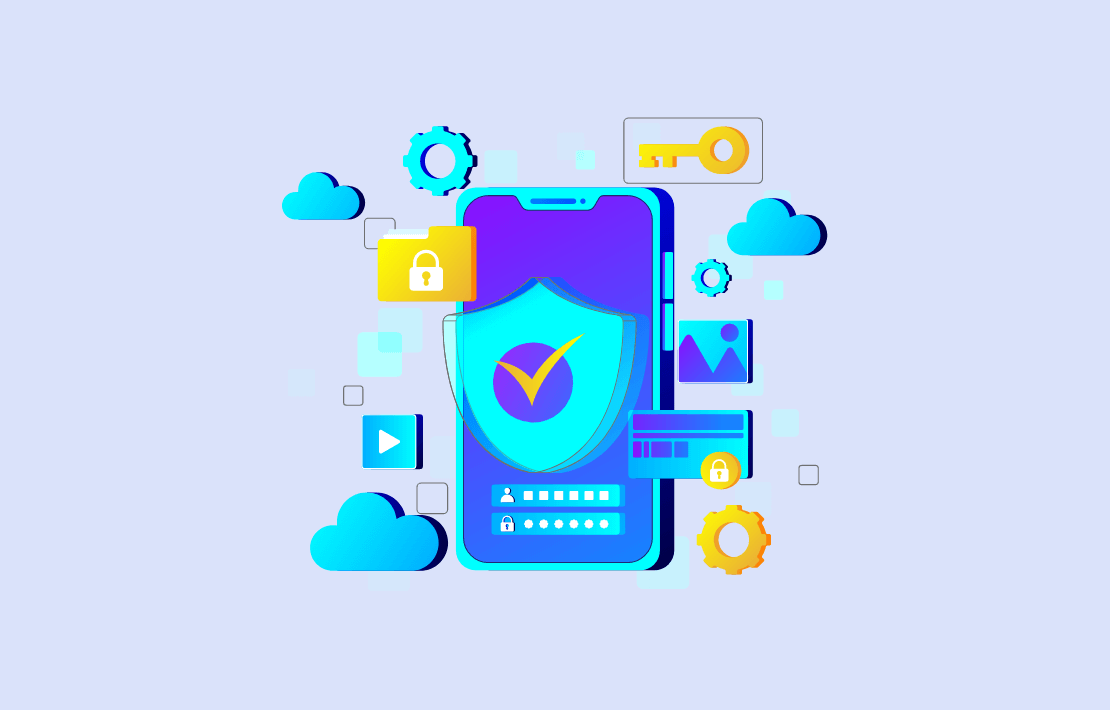Data traveling over a network can often be read (snooped, eavesdropped) by unauthorized parties. Wireless networks are especially vulnerable since no physical connection to your network is needed. Someone can simply steal data as it travels over radio waves through the air.
For instance, someone parked near your location can intercept and read all data sent over your WiFi network, even without connecting to your network, using just a laptop and some free software.
Protection is Easy
Fortunately, it is easy to protect your wireless network. WiFi routers, even the cheap ones, do offer encryption.
The best current standard for encryption for WiFi networks is WPA2. To ensure you are using it, logon to your wireless router’s management page and under WiFi settings make sure you are using WPA2 (it may be labelled WPA2-PSK or WPA2-Personal on your WiFi router). When WPA2 is enabled, the data sent between your wireless devices (computers, phones) and the router is encrypted on the wireless channel. So someone eavesdropping on your network traffic, say from a car parked nearby, will only see encrypted data. (Some routers may offer the WPA2-Enterprise option as well – that is meant for an enterprise network with many computers and most people would want the help of an IT pro to set that up.).
The steps below explain this in more detail.
Connect to your router
To connect to your WiFi router’s management/settings page, you will typically visit an address such as 192.168.1.1 in your web browser from a computer connected to that router’s network. The exact address to use may be listed on a sticker attached to your router. To find out your router’s address, assuming you are using your WiFi router in router mode that is typically the default mode (i.e., not using it in access point mode), follow these steps. On a Windows computer, open a command prompt: press the Windows and “R” keys simultaneously, and in the little window that opens up, type “cmd”:

Press OK and in the command prompt that opens, type the command ipconfig. Press enter.
In the response printed by that command, look for your network adapter that is being used, usually labelled “Ethernet adapter” or “Wireless LAN adapter…”

Look at the entry next to “Default Gateway” and that is the router’s network address. For instance, if the default gateway shows 192.168.0.1, then you would connect to 192.168.0.1 using your web browser.
This page will ask you to login. Typically, the username is “admin” and the password is what you have set when you set the router up. If you have not changed the password from the default setting, use the default password and change it immediately. The default password is not secret and anyone may use it to connect to your router, to effectively have complete control of your network including its security settings.
Some of the newer routers may even allow you to visit the router management page on a product specific website such as http://linksyssmartwifi.com/ for Linksys routers.
Find the wireless settings page
Once logged in, look for a menu option or link to “Wireless Network” or Wireless settings, or Wireless security. These settings may sometimes be under Router Settings or Wireless depending on your wireless router’s model and brand.
Here you will likely find a setting called security mode or something similar that has options such as WEP, WPA, WPA2-PSK, or WPA2-Personal. If WPA2 (or WPA2-Personal, WPA2-PSK) is not already selected, select that. You will also be required to set up a password for your WiFi network. Do not use a password that you might be using for other websites since this password may have to be shared with everyone who needs to connect a device to your WiFi network, such as your staff or family members.
Reconnect All WiFi Devices
After the above setting is changed, any devices, such as your computers or phones using the WiFi network will need to reconnect to the WiFi network, using the network password you set above.